4 Important Google Drive Skills for Teachers
December 3, 2015
As we were sifting through our Google Drive archive here in EdTech and mLearning it dawned on us to create this list of important tips and hacks every teacher should be aware of. We labelled them as skills because once mastered they have the potential of transforming teachers' Drive experience and enable them to tap into its real educational potential. We invite you to check them out and share with your colleagues.
1- Create Shared Folder in Google Drive
You can easily create a shared folder and share it with your students. Anytime you add something to this folder, all students will be able to see it instantly in their Drive. You can use shared folder to share assignments, learning materials, documents, and videos with your students. Here is a step by step guide on how to create a shared folder on Google Drive:
A- Create a folder
B- Name your folder
C- Customize sharing setting of your folder
D- Customize visibility settings of your folder
E- Share your folder
Now anything you add to that folder will be automatically displayed in students Drive.
3- Manage An App’s Access to Your Files
"At any point in time, you can remove an applications' access to files in your Google Drive by revoking its access.
"Uninstalling an app in your Drive will not delete any of your files for you can still access them right in your Drive. Here is how to uninstall an app:
Courtesy of Google Drive Help.
As we were sifting through our Google Drive archive here in EdTech and mLearning it dawned on us to create this list of important tips and hacks every teacher should be aware of. We labelled them as skills because once mastered they have the potential of transforming teachers' Drive experience and enable them to tap into its real educational potential. We invite you to check them out and share with your colleagues.
1- Create Shared Folder in Google Drive
You can easily create a shared folder and share it with your students. Anytime you add something to this folder, all students will be able to see it instantly in their Drive. You can use shared folder to share assignments, learning materials, documents, and videos with your students. Here is a step by step guide on how to create a shared folder on Google Drive:
A- Create a folder
B- Name your folder
C- Customize sharing setting of your folder
D- Customize visibility settings of your folder
E- Share your folder
Now anything you add to that folder will be automatically displayed in students Drive.
2- Install Google Drive Apps
''To install apps compatible with your Drive:
''To install apps compatible with your Drive:
- head over to Chrome Web Store and select the app you want to use.
- Click on ‘Add to Chrome’ or ‘Install’ button
- Grant authorization to the app to access your Google Drive"
3- Manage An App’s Access to Your Files
"At any point in time, you can remove an applications' access to files in your Google Drive by revoking its access.
- Go to accounts.google.com.
- Select Authorizing applications & sites.
- Click Revoke access next to the app name."
"Uninstalling an app in your Drive will not delete any of your files for you can still access them right in your Drive. Here is how to uninstall an app:
- From the settings menu, select Manage apps.
- Find the app in the list and click the Options button.
- Select 'disconnect from Drive'."



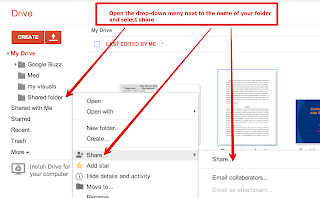













No comments: