4 Important Tips to Create Beautiful Presentations on Keynote
December 10, 2015
Keynote is a great application to use in class to create presentations. We have featured it in a previous post among the best 4 presentations apps for teachers using Mac. Keynote has an arsenal of powerful features that can render your presentations a professional and artistic piece of art. We are starting today a series of posts to cover some of the essential features that every teacher working on Keynote should know about. Today's post shares four features namely: how to add magic move transition, how to change the working view of your slides, How to customize your Keynote Preferences, and finally how to group slides.
1- Add a magic move transition
Magic move is a type of transition that ‘creates the effect of objects moving from their positions on one slide to new positions on the next slide when you play your presentation.’ Here is how to create a magic move transition:
To help you better work on your slides, Keynote provides you with three different views:
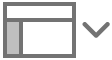 in the toolbar, then choose Navigator.
in the toolbar, then choose Navigator.
3- Customize your Keynote preferences
Keynote is a great application to use in class to create presentations. We have featured it in a previous post among the best 4 presentations apps for teachers using Mac. Keynote has an arsenal of powerful features that can render your presentations a professional and artistic piece of art. We are starting today a series of posts to cover some of the essential features that every teacher working on Keynote should know about. Today's post shares four features namely: how to add magic move transition, how to change the working view of your slides, How to customize your Keynote Preferences, and finally how to group slides.
1- Add a magic move transition
Magic move is a type of transition that ‘creates the effect of objects moving from their positions on one slide to new positions on the next slide when you play your presentation.’ Here is how to create a magic move transition:
- “Place objects (text boxes, shapes, and images) on a slide.
- Select the slide in the slide navigator, then press Command-D to duplicate the slide.
- On the duplicated slide, reposition and resize some or all of the objects.
- Add any additional text or graphics you want to the copied slide, and delete any objects you don’t want.
- Select the first of the two slides.
- In the Transitions pane of the Animate inspector, click Add an Effect, then choose Magic Move.
- Use the controls in the Transitions pane to adjust the duration of the transition, when the animation plays, and more.
- By Object: Moves an object on the first slide to a similar object on the second slide.
- By Word: Moves one or more words on the first slide to a new positions on the second slide. You can create the effect of words repositioning themselves to form new phrases or sentences.
- By Character: Moves characters on the first slide to new positions on the second slide. You can create the effect of letters repositioning themselves to form new words.”
To help you better work on your slides, Keynote provides you with three different views:
- Navigator view: This one shows thumbnails of slides in a vertical list, clicking on any thumbnail will take you directly to the slide it contains.
- Light table: this view displays slides as if they are on a light table allowing you to see a larger number of slides at once.
- Outline view: This one lets ‘you add and edit text directly in the slide navigator. It’s useful for seeing the flow of text-rich presentations.’
3- Customize your Keynote preferences
Keynote Preferences is the place where you can customize the settings of your Keynote. Check out the four main tabs ‘General’, Slideshow, Rulers, and Remotes to have an idea about the different things you can apply to your presentations. To access Preferences Choose Keynote > Preferences (from the Keynote menu at the top of your screen).
4- Group slides
This is a great organizational tip to help you arrange your slides more efficiently. You can easily group slides in the slide navigator by indenting selected slides below another slide. Indentation can go down to six levels deep. You can also move or collapse your grouped slides as a set. Here is how to group slides:
- In the slide navigator, select one or more slides you want to group below the slide above.
- Drag the slide to the right until a line appears on the left.
Source: Keynote Help.













No comments: